Slow Microsoft Office 2019
We have seen this as "stuttering" after any Office item is loaded. Disabling graphics accelleration in the program and registry seems to have cured this.
Disable Hardware Graphics Acceleration
In some cases, when you type on a Word document, it will lag for few seconds or longer from the moment you press the key. This will badly affect your productivity by causing delay and diverting your concentration when doing important work. Newer Office versions use hardware graphics acceleration to speed up the performance. However, slow computers often have limited hardware resources, which make Word less responsive. Follow these steps to disable hardware acceleration in Word:
- Open Microsoft Word and create a blank document.
- Click “File” menu and choose “Options” in the left pane to go to backstage view.
- On the “Word Options” screen, choose “Advanced” in the left pane.
- Look for “Disable hardware graphics acceleration” option at the right pane under the “Display” section and enable it.
- Click the OK button to apply your changes.
 Disable Hardware Acceleration in Word
Disable Hardware Acceleration in WordRestart Microsoft Word and verify whether the problem has been resolved.
Disable Hardware Acceleration in Registry Editor
If Microsoft Word still performs slowly, it may be a good idea to perform changes in the registry. Note that modifying registry is not recommended and you may not have access in the administered computers. If you have access to registry editor then backup your data and follow the below steps:
- Press “Win + R” keys to open Run prompt. Type the command “regedit” and hit enter. Alternatively, use Windows search box and type in “regedit” to open Registry Editor.
- Navigate to the entry HKEY_CURRENT_USER\Software\Microsoft\Office\16.0\common.
- Note that 16.0 is the version of Microsoft Office 2016, your version could be different.
- Right click on the right pane select “New > Key” to create a new key under the “common” folder.
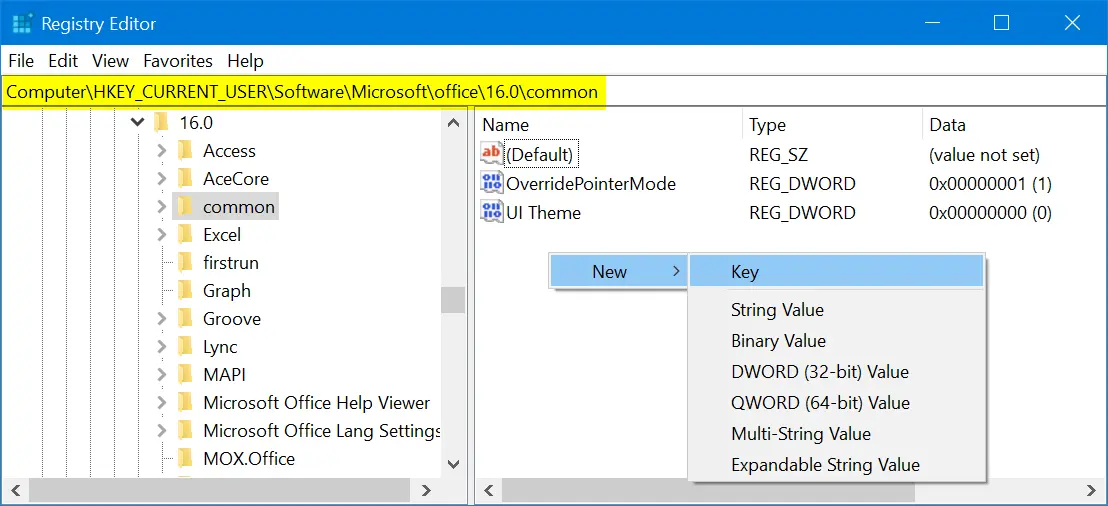 Create New Registry Key
Create New Registry Key- Windows will create a key with the name as “New Key #1” with an option to edit. Type in “Graphics” for the name of the key.
- Click the newly created “Graphics” key and right click on the right pane. Select “New > DWORD (32-bit) Value” option.
 Create New DWORD Value
Create New DWORD Value- Type in “DisableHardwareAcceleration” as the name of the new DWORD value.
- Double click on the new DWORD and change its value from 0 to 1.
 Change Value Data
Change Value DataClose the registry editor and restart your computer. Check Word works smoother now.